Upload a file
You can upload files to any SiteBuilder page where you have at least edit or contributor permissions.
-
Browse to the page you want to upload files to.
-
Select Edit > Upload a file:
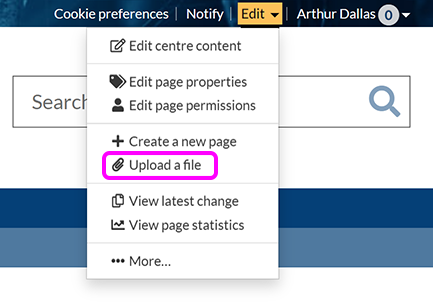
Alternatively, select Edit > More, go to the Files tab, then select Upload:
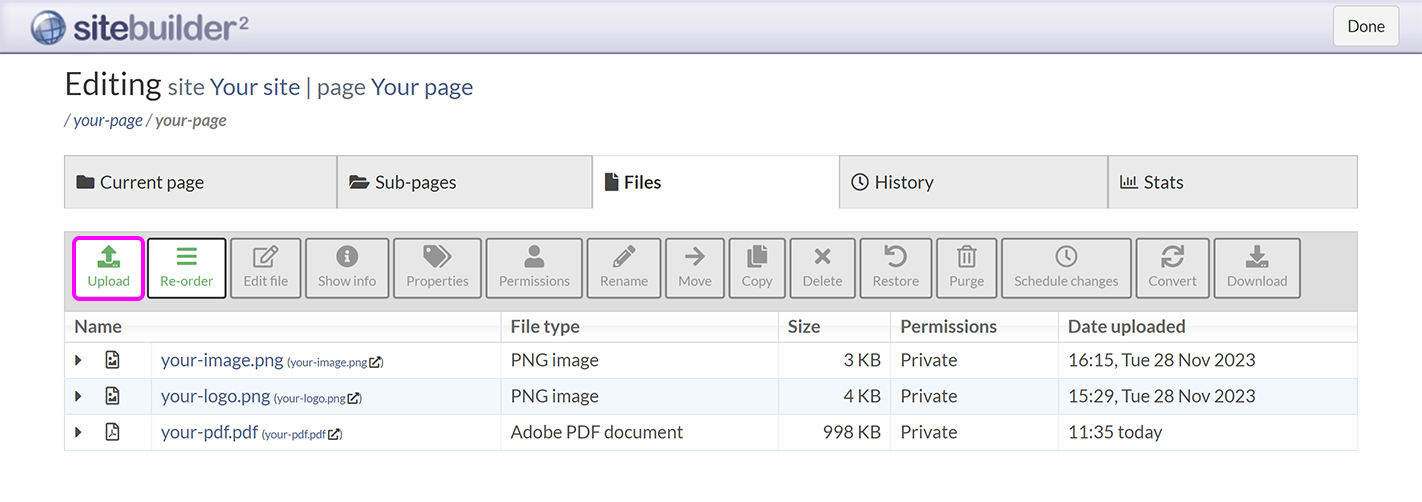
-
On the Upload a file screen, select Choose files and attach the file from your computer:
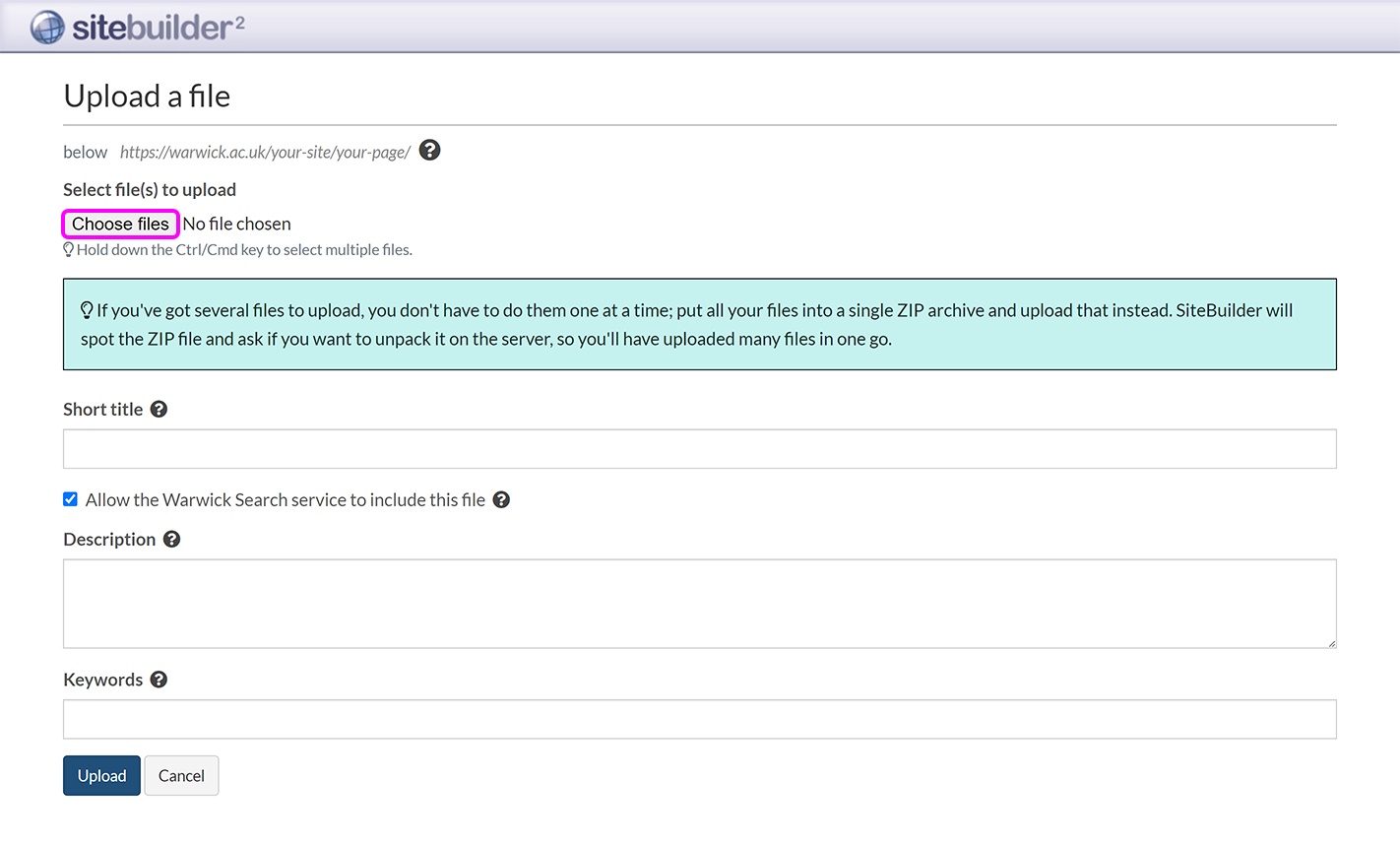
Note: You can upload multiple files at once by holding Ctrl/Cmd and selecting the files you require. There is a 25-character limit on the file name length, which includes the file name extension.
-
The Short title, Warwick Search, Description and Keywords fields are optional – for more information on these options select the help icon next to each field label.
-
When you've finished editing the fields, select Upload.
Note: when you upload a video, you may be prompted to convert the video to a more appropriate format for the web. We recommend you use H.264 MP4 because it's compatible with the majority of devices.
-
If there are already any files with the same name as one you're trying to upload:
-
When uploading a single file:
-
SiteBuilder asks you to confirm whether you want to overwrite the existing file:

-
Select the checkbox to Keep the properties of the existing file, including permissions, or deselect it to upload the new file with the same permissions as the parent page.
-
Select Overwrite to use the new file, or Cancel to keep the old one.
-
-
If you're uploading multiple files:
-
SiteBuilder displays a list of all the files you're uploading, with an alert icon to indicate if a file already exists with the same name:

-
Use the checkboxes to choose which files in the list to upload.
-
Select Upload files to replace the selected files, or Cancel to keep the existing ones.
-
-
-
You are returned to your page (or the Files tab, if you selected Edit > More in the first step).
