Tags filter page template
Use the tags filter page template to provide a means for visitors to browse for information by tags, which are derived from pages' and files' keywords property. Examples:
-
Go to the page under which you want to create your Tags filter page.
-
Go to Edit > Create a new page:
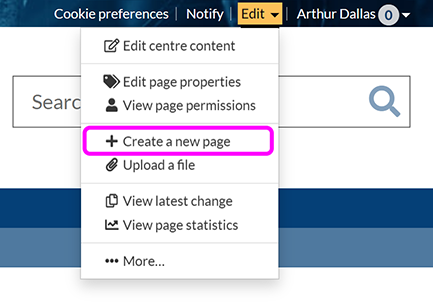
Note: To create new pages, you need edit or admin permissions for the parent page.
-
Select Change page template to expand the options, then select Tags filter:

-
You see the Tags filter page options:

-
Select what Pages to include by choosing an option from the drop-down list:
-
Normal pages
-
Uploaded files
-
Normal pages and uploaded files
-
-
Enter the path for the Topmost page you want to filter under. This is the part of the URL that follows
https://warwick.ac.uk. For example, to filter for pages matching tags under the IDG website, you would enter:/services/idg/
-
To Include subsites under your selected page, select that checkbox.
-
Choose what Field to show on results by selecting an option from the drop-down. The Page heading and Link caption are both set up when creating a page, and can be found in the Page properties.
-
Select how you want to View the tags and filtered content:
-
Standard: Tags appear in a grid at the top of the page with the filtered results below.
-
Two columns: Tags are displayed in the first column, and filtered results in the second.
-
-
Use the radio buttons to specify what tags should appear for users to filter by:

-
Show all possible tags: Every tag under the topmost page appears in the list for users to filter by.
-
Select which tags to show: Enter the names of the tags you want users to be able to filter by in the box, or select the Choose tags button to view a list of all tags, and select the ones you want to use.
-
-
Choose what should be displayed from matching pages:
-
Show matching content inline: Displays the content of pages matching a selected tags.
-
Show matches as a tag list: Returns a list of matching pages without displaying page content. You can optionally choose additional Results list formatting:
-
Show the description next to the page results
-
Show the tags next to page results
-
Show icons next to results: Displays file format icons next to files and page thumbnails next to pages in filtered results.
-
Show edit icons next to results: Users who have edit permissions see a button next to files in filtered results.
-
Show a link to the parent page on tagged images: Images that appear in filtered results are accompanied by a link to the page the image is uploaded to.
-
-
-
Enter the new page's URL and other page properties, as for a blank page template.
-
Enter the keywords and page contact.
-
When you have finished editing the page properties, select the Create new page button. You see a confirmation message with a link to view the new page.
