Adding my.wbs calendar feeds to Outlook
Procedure
Stage 1: Getting a copy of your calendar feed:
- Open a browser window and go to https://my.wbs.ac.ukLink opens in a new window. Log in with your ITS username (something like u1234567 or bsxxx).
- Click the menu link (top left) and select User Profile & Personal Tools > Email Notifications, Feeds & Calendar Integration.
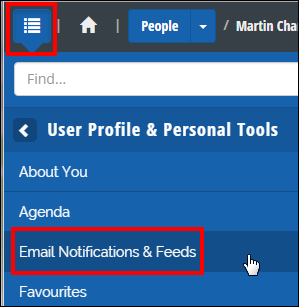
- Look through the list of Channels to see which you would like to add to your calendar. We expect most students will want to add the Academic Channel so that is the example we show here. You can repeat the steps to add as many channels as you wish.
- Locate the Calendar icon next to the Channel to which you would like to subscribe. Right click and select 'Copy Link Address' or similar
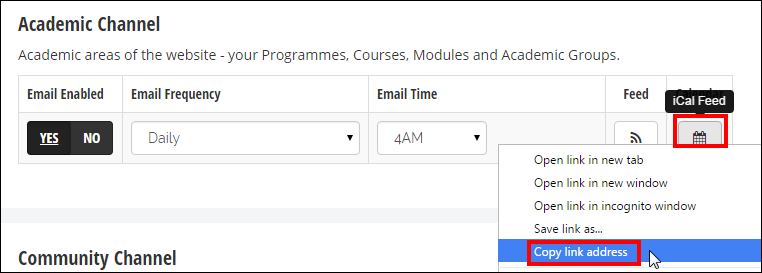
Stage 2a: Inserting the calendar feed into Outlook Client:
- Open Outlook and click File > Account Setting and then select the Account Settings option from the drop down list
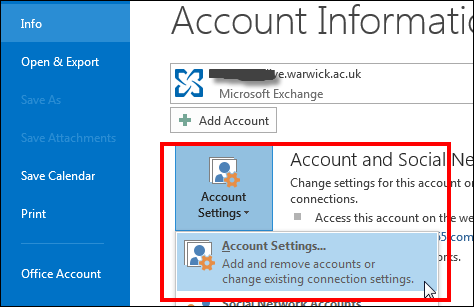
- Select the Internet Calendars tab and click 'New...'
- Paste the address of your calendar feed and click Add

- Give your calendar a meaningful name such as 'WBS Academic Channel'. Without making any further changes click OK. If you have more feeds you wish to add repeat the last the steps above, otherwise click Close.
- You should now see this new calendar appear under the 'Other calendars' section in Outlook. Note it make take a short time to update this calendar with events.
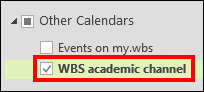
Stage 2b: Inserting the calendar feed into Outlook online:
- Login to https://warwick.ac.uk/mymail.
- Click the menu icon (top left), then select the Calendar option
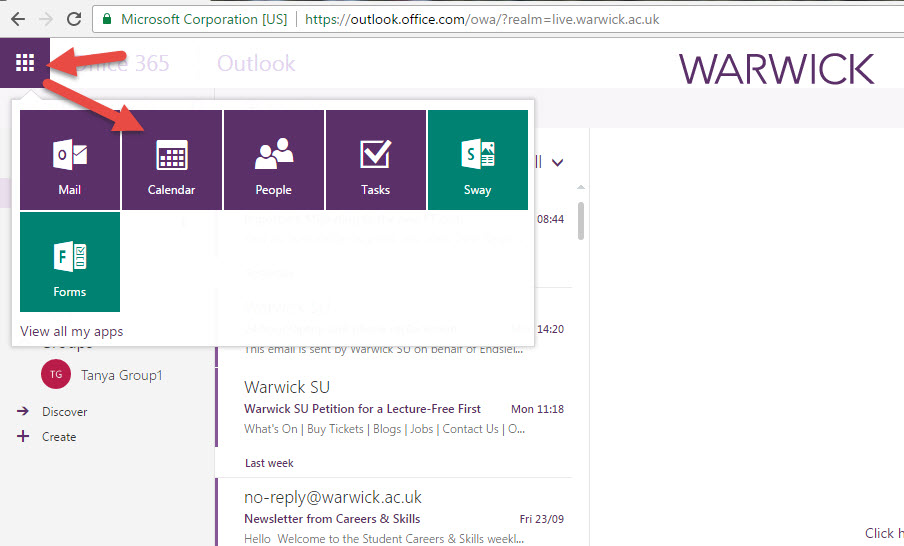
- Click 'Add calendar' and select 'From Internet'.
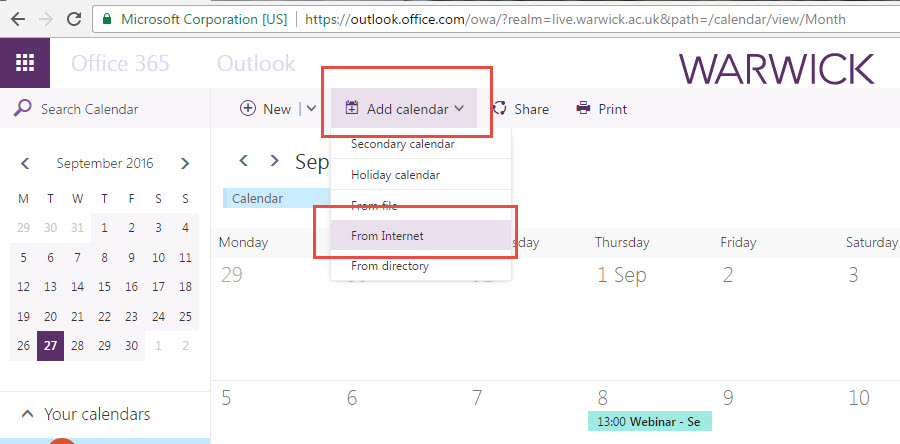
- Paste the link you copied in Stage 1, give you calendar a name, e.g. "my.wbs", then Save.
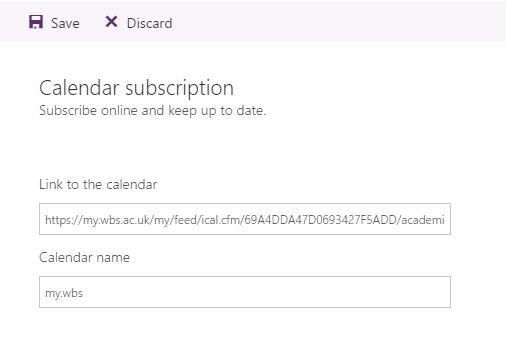
- The calendar will appear under you list of Calendars.
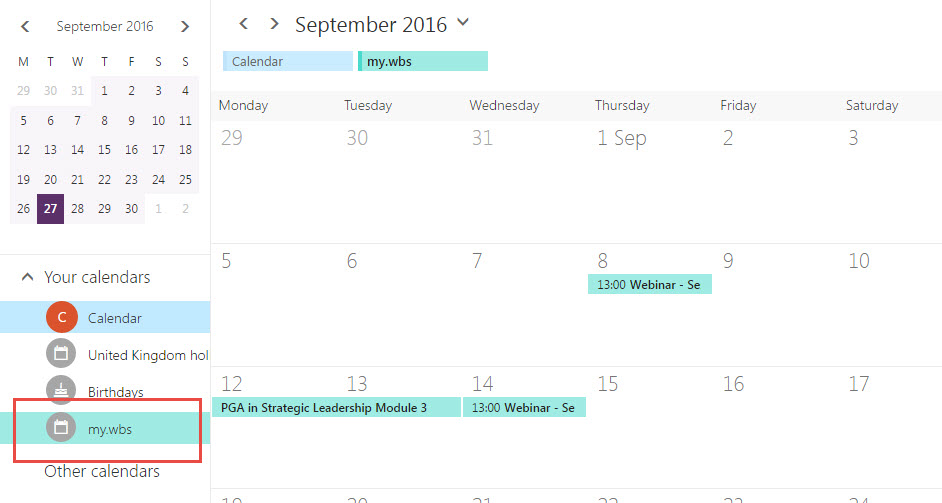
Adding my.wbs calendar feeds to iOS devices (iPad/iPhone)
Adding an ICS calendar to your iOS device - such as an iPad or iPhone - is not done through the Calendar app. The settings to subscribe to ICS calendars are actually located in the Passwords & Accounts section of your device's Settings menu. You need the ICS calendar's full URL - which is an ICS file - to add it to the Calendar app (see Stage 1: Getting a copy of your calendar feed above and use your device's browser to navigate to myWBS - NB long press on the iCal feed icon to get the Copy option). After you subscribe to the calendar, it appears under "Subscribed" in the Calendars section of the Calendar app.
Step 1: Tap the "Settings" app on your iOS device's Home screen.
Step 2: Select "Passwords & Accounts" then tap "Add Account" in the Accounts section
Step 3: Tap "Other," then tap "Add Subscribed Calendar"
Step 4: Paste the ICS calendar's address from Stage 1 above in the "Server" field
Step 5: Tap "Next," then enter a name for the calendar in the Description field, e.g. myWBS
Step 6: Tap "Save" to add the calendar to the Calendar app.
