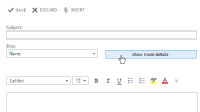Setting tasks - OWA
In Outlook there is a Task list view, this facility allows you to create tasks for yourself and/or other people (they must also be using Outlook) and see what tasks have been sent to you. In addition, any emails that you have added a flag to, will also appear here.
1. 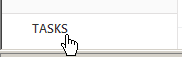 Click on TASKS (lower left of screen) located in the navigation pane under your listed folders.
Click on TASKS (lower left of screen) located in the navigation pane under your listed folders.
The Task screen:
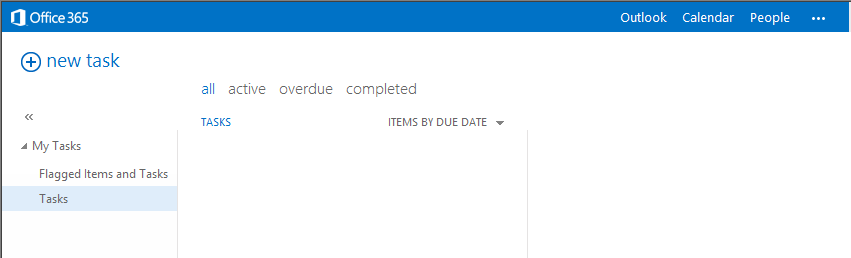
As is demonstrated in the screenshot above:
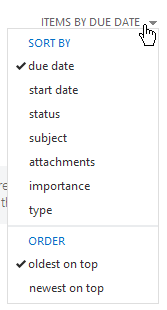 All the task/email entries are listed automatically shown in Due date order, click on the ITEMS BY DUE DATE to change this (see screenshot on right).
All the task/email entries are listed automatically shown in Due date order, click on the ITEMS BY DUE DATE to change this (see screenshot on right).
Under 'My Tasks' in the Navigation pane you can see -
- Flagged Items and Tasks - as implied this will show all the email items that have been flagged as well as all your tasks.
- Tasks - this will show only your tasks.
At the top of the Message pane are the filter options to show -
- all items, active ones, overdue ones, or completed ones.
2. Click on new task (top left of screen) to create a new task.
You can create a quick simple task with a few details, a due date and add an attachment (choose INSERT on toolbar). If you wish to add more information in the task then click on show more details to get more options.
More details:
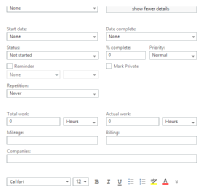 You can set a Start date and later add a Completed date.
You can set a Start date and later add a Completed date.
- You can keep track of the status of the work (in progress, waiting for someone, deferred, completed)
- You can add a % of how much has been completed at regular intervals.
- Add priority to this task.
- Add a date and time for a reminder for this task.
- Mark the task as Private.
- You can set the task to recur using options in Repetition. Note there is an option of Other for further flexibility.
- You can also add more details (treating it as a timesheet) on specifically how much time has been spent on the task.
3. SAVE (in the task toolbar at the top of screen). Please note that you can only set tasks for yourself.
Tip: If you want to assign tasks to others then the Outlook client allows this, additionally if all parties use the Outlook client you may find more functionality and efficiency when it comes to assigning and updating tasks between you. See Setting Tasks in Outlook client.
Because there are a multitude of options, the best thing to do is to experiment with setting tasks for yourself to see how they work in practice to get a feel for whether it is a useful tool for you when it comes to managing your workload and emails.
See also the web page on setting reminders if you are just after some reminders and do not want to go to this detail.
When you have finished viewing your tasks you can get back to your inbox of emails by clicking on Outlook (top of screen).