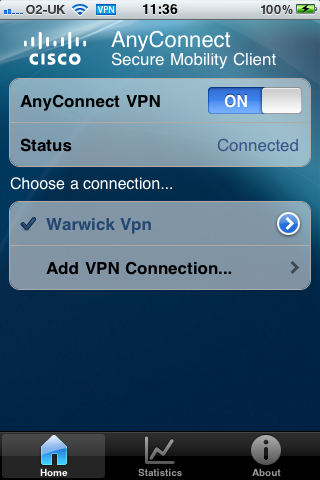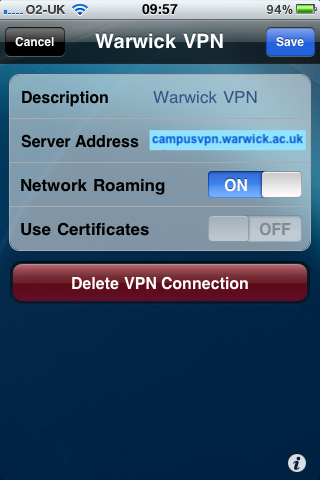Cisco AnyConnect VPN Client for Iphone/Ipad and Itouch
NOTE: You will need to download the Cisco AnyConnect client from the "App Store".
1. Locate and launch the already installed iPhone AnyConnect application (This can found for free on the "App Store").
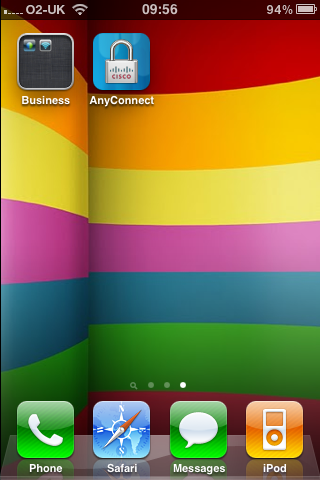
2. Click "Add VPN Connection".
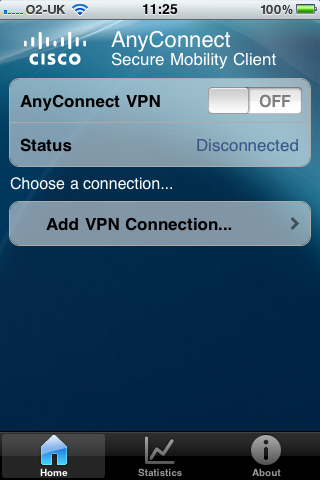
3. Add appropriate description (for your reference when reconnecting), and then add a server address of campusvpn.warwick.ac.uk (all other settings can be left as default).
4. Slide the "AnyConnect VPN" option to on.
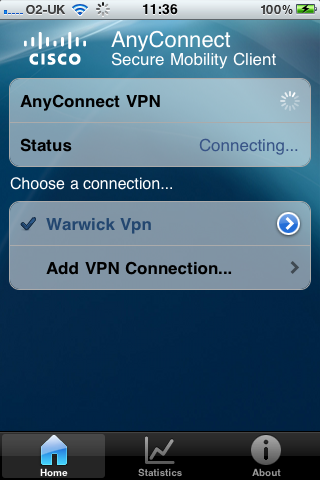
5. Insert your ITS login details and then click "connect".
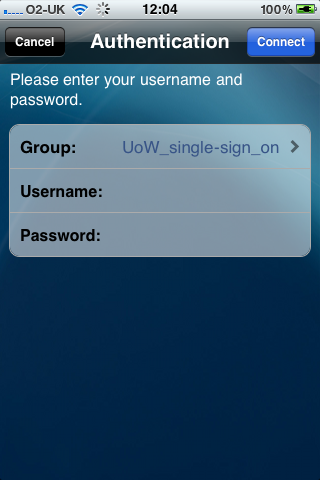
6. Click "Accept" to continue.
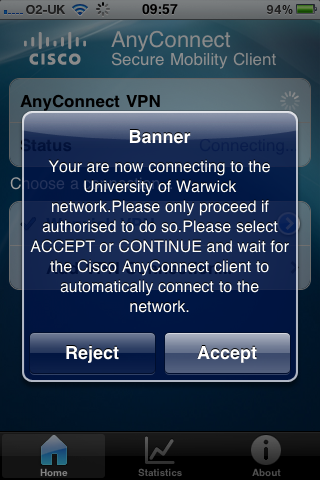
7. Once connected you should see the "AnyConnect VPN" option is set to "ON" and that a "VPN" box appears at the top of the screen to show you are connected.
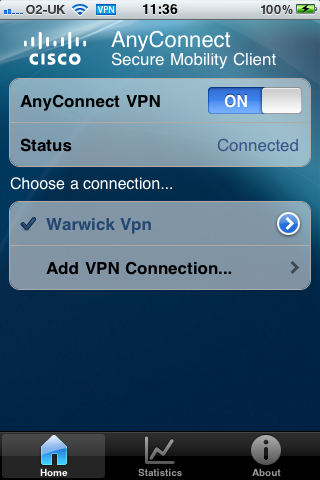
To Disconnect
1. Locate and launch the Anyconnect application on your iPhone.
2. Slide the "AnyConnect VPN" option to off.