Secure email links
There are two methods to provide a contact email address in a SiteBuilder page and protect it from spammers. The first is to use the page contact, which appears in the footer of all pages.
The second method, described in this article, is to add a secure email link to the main content of the page. The email is readable and selectable, yet obfuscated in the page HTML, which makes it more difficult for spammers to find the address.
In this article:
Add or edit a secure email link in the Components Editor
-
Browse to the page where you want to show an email address.
-
Go to Edit > Edit centre content:
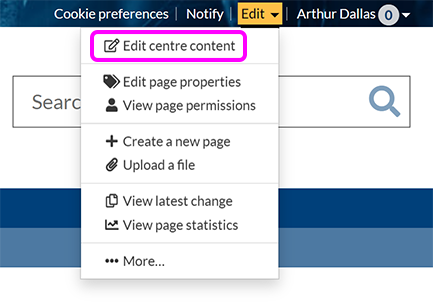
-
Place your cursor where you want to add the email address, then go to Links > Secure email link:

Alternatively, select an existing secure email address, and select Settings in the component toolbar:

-
The Links and anchors pop-up appears:

-
Enter the Email address you want to link to.
-
Optionally, enter a subject in the Email subject box. When a user selects the email link on your page, the subject of their email is pre-filled with any text you enter here.
-
Select Add email address (or Edit email address, if editing an existing link). A secure email link component is added to your page, showing the email address you entered.
-
When you're finished editing your page, select Publish. When a visitor to the page selects the email address, a new draft email opens in their default email client.
Add a secure email link in the old visual editor
-
Browse to the page where you want to show an email address.
-
Go to Edit > Edit centre content or Edit right content.
-
In the toolbar, select Insert a > Secure email link.
-
Enter the email address in the Secure email link window.
-
Select Insert. The email address is added to the visual editor wrapped in
[email]tags:[email]annette.kurten@example.com[/email] -
When you've finished editing the page, select Publish. When you select the email address on the published page, a new draft email opens in your default email client.
