Link to a campus map location
You can add a link to a location on the University campus - The Oculus, for example - from a SiteBuilder web page. When the link is clicked, a map of the location opens in a new tab.
In this article:
Add a map link in the Components Editor
-
Browse to the page where you want to add a link to the campus map.
-
Go to Edit > Edit centre content:
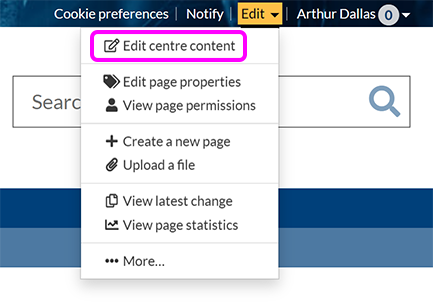
-
Place the cursor where you want to add the link.
-
In the left-hand menu, select Links > Map link:

Alternatively, select an existing map link in the editor, then select Settings in the component toolbar that appears:

-
The Links & anchors pop-up appears, with the options to Add a map link expanded:

-
Enter a room name, building, or other location in the bottom box. As you type, SiteBuilder will suggest potential matches. Select the correct location from the results.
-
By default, the map link will use the location name as the link text. If you want to use different text for the link, enter your own in the Link text box.
-
The name of the location appears on your page as a link. You can reposition it by dragging and dropping.
-
When you're finished editing your page, select Publish.
-
On your published page, visitors can select the link to open the campus map in a new tab.
Add a map link in the old visual editor
- Go to the old visual editor page where you want to add the link.
-
Go to Edit > Edit centre content:
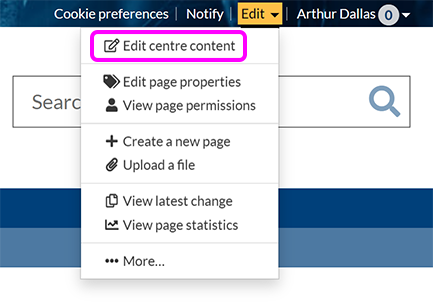
- Position the cursor where you want the map link.
- In the toolbar, select Insert a > Map link.
-
In the Map link window, enter a location to see potential matches. Select the correct location from the results:
-
Text similar to the following is added to your page:
[map location='Humanities Reception' lid='21392']Humanities Reception[/map] - When you've finished editing your page, select Publish.
-
On your published page, select the link to open the map of your selected location in a new tab.

