Create a Glossary page
Use the glossary page template to create a set of A-Z links at the top of your page followed by terms and definitions in alphabetical order:
You can use glossary definitions wherever a term appears on other pages by linking to the glossary. When you link a term to the glossary, the definition appears in a pop-up tooltip, which can be a useful way to define terms throughout your website. You could also use the glossary page template to make, for example, an A-Z index of services.
In this article:
Create a glossary page
-
Go to the parent page under which you want to create the glossary.
-
Go to Edit > Create a new page:
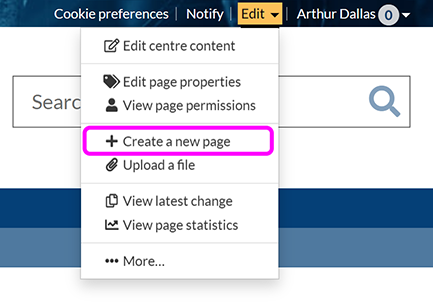
-
Select Change page template to expand the options, then select Glossary:

-
The Glossary page options appear:

-
Use the checkbox to determine whether to Show A-Z links at the top of the page.
-
By default, the glossary displays definitions for all letters on the same page, as shown in the example above. If you'd prefer to Show each letter on a separate page, select the checkbox.
-
Enter the remaining page properties, as for a blank page template.
-
When you have finished editing the page properties, select Create new page. A confirmation message appears with a link to view the new page.
Add a definition to a glossary
-
Go to your glossary.
-
Select the Add a new definition button:

-
The Create a glossary definition screen appears:

-
Enter the Term you're defining in the box.
-
Optionally, enter a URL in the Link box. This can be a relative or absolute URL. If you add a URL, the term on the glossary will act as a link to that URL.
-
Enter the Definition for your term. The definition can include images, links, or other text formatting.
-
Select Save.
-
You're returned to your glossary page, where your new definition is displayed in the list.
Edit an existing definition
Note: Only users with edit or admin permissions are able to edit or delete glossary definitions.
-
Go to your glossary page.
-
Locate the definition you want to change and select the Edit button:

-
The Edit glossary definition screen appears:

-
Make the desired changes to the definition.
Warning: If you modify the Term of a glossary item, all links to the item embedded in other Sitebuilder pages will break and will need to be fixed by hand.
-
Select Save changes.
Delete a definition from the glossary
Note: Only users with edit or admin permissions are able to edit or delete glossary definitions.
-
Go to your glossary page.
-
Locate the definition you want to delete, and select the Delete button:

-
A pop-up appears to confirm that you want to delete the definition:

-
Select Delete to permanently remove the definition from your glossary.
Link a word to a glossary definition
-
Browse to the page you want to link to your glossary from.
-
Go to Edit > Edit centre content:
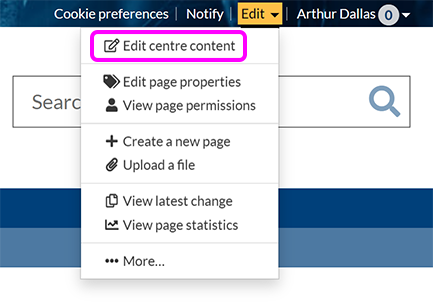
-
Place your cursor where you want to add the link, or drag to select an existing word or phrase you want to make into a link.
-
Select Links > Glossary term link:

Alternatively, select an existing glossary link and select Settings in the component toolbar:

-
The Links and anchors pop-up appears:

-
Use the Glossary drop-down list to select the glossary whose definitions you want to use.
-
Use the Term drop-down list to choose which of the glossary's definitions to link to.
-
Optionally, enter Link text. This is the word or phrase that will appear on the page. If you do not enter link text, SiteBuilder will use either the selected text (if applicable), or the selected term.
-
Select Add glossary term.
-
The link appears on your page. When you're finished editing the page, select Publish.
-
Visitors to the published page who select the word or phrase will see the definition appear in a pop-up tooltip:


