Slideshow page template
Use the slideshow page template to show a set of images in the body of a page.
Note: This page type is only available in the old visual editor. In the Components Editor, you can add a Carousel component to your page, and position it on the page with the rest of your content.
Important: As a public institution, the University has a legal obligation to make accessible web content. When using images or other visual media, you must provide a text-based alternative, such as an alt tag.
-
Go to the page under which you want to create your Slideshow page.
-
Go to Edit > Create a new page:
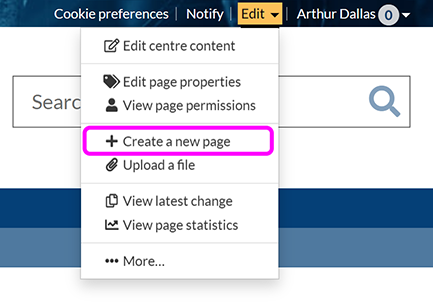
Note: To create new pages, you need edit or admin permissions for the parent page.
-
Select Change page template to expand the options, then select Slideshow:

-
You see the Slideshow page options:

-
Select the Show image captions on slideshow checkbox to display each image's Short title as a caption in the slideshow.
-
By default, the slideshow displays .jpg and .gif images uploaded to the page. Select the Include .png images checkbox to also show .png images.
-
Finally, specify the Slideshow width in pixels.
-
Enter the new page's URL and other page properties, as for a blank page template.
-
Enter the keywords and page contact.
-
When you have finished editing the page properties, select the Create new page button. You see a confirmation message with a link to view the new page.
