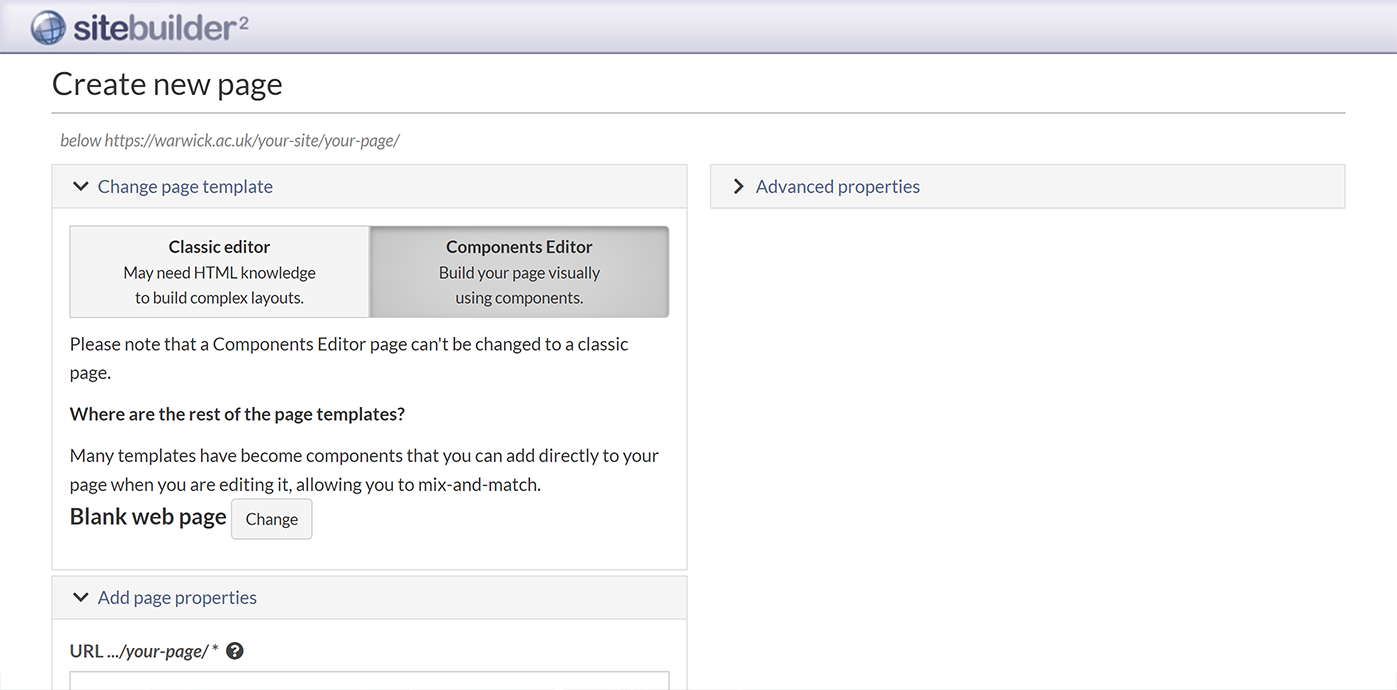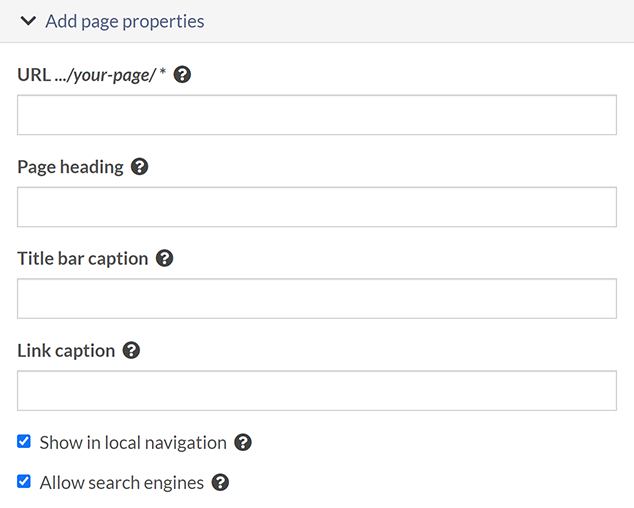Create a new blank page
When you create a new page, it's located immediately beneath the current page, known as the ‘parent’. To create new pages, you need edit or admin permissions for the parent page.
-
Browse to the page under which you want to create a new blank page.
-
Go to Edit > Create a new page:

-
On the Create new page screen, in the Change page template section, select Classic editor or Components Editor. SiteBuilder defaults to the Components Editor.
Note: It is possible to convert pages created in the old visual (classic) editor to Components Editor pages. Components Editor pages cannot be edited with the old visual editor or the raw editor and cannot be converted to an old visual editor page.
-
Ensure that the default Blank web page template is selected:
-
In the URL box, enter a URL (web address) for the new page. You only need to specify the last part, not the whole URL. For example, if you're adding a reading list under the module AB101:
https://warwick.ac.uk/fac/arts/department/modules/ab101/
enter
reading-listin the URL box to form:https://warwick.ac.uk/fac/arts/department/modules/ab101/reading-list
Tip: URLs can only contain lower-case letters, numbers, hyphens (-) or underscores (_).
-
Enter the Page heading. This will appear at the top of your page, and in Warwick Search results. For example:
Reaidng list for Introduction to Art Theory (AB101)
-
Enter the Title bar caption. This property appears in external search results such as Google, the vsitor's web browser window or tab, and browser bookmarks. See our guidance on how to write effective title bar captions for search.
Tip: Some search engines have a 60-character limit for title bar captions. SiteBuilder will let you know if your title bar caption is close to this limit or exceeds it.
-
Enter the Link caption. This is the text that will appear in the local navigation menu, if selected, or as a link in a Contents list page. For example:
Reading list
-
Use the checkboxes to select whether the new page should Show in local navigation and whether to Allow search engines to index the page.
Tip: While drafting a page, we recommend that you leave these options unselected. When your page is ready, return to these settings via Edit > Edit page properties and enable them.
-
Enter the Description and Keywords:
-
Specify the Page contact. This information appears in the page footer. The contact can be yourself, another individual or a resource account. For example, the page contact for the SiteBuilder support pages is the IDG Web Team's resource account :
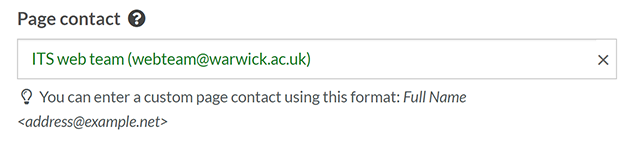
-
Select Create new page.
-
Follow the link in the confirmation to view the new blank page, or select Return to edit section to go back to the Current page tab for the parent page.